Рабочее задание для операций 2D и 3D обработки кривых и операции Вырезка
Операции 2D Контур и 3D Контур являются простыми и в тоже время мощными средствами для получения плоской траектории на основе задаваемых кривых, ребер, поверхностей или карманов. Задав <Базовую поверхность>, вы также можете получить траекторию на цилиндрической поверхности или на поверхности вращения. С использованием функции <Проецирование на деталь> вы можете спроецировать сгенерированную траекторию на деталь, а при помощи режима <Ориентация оси инструмента> вы можете получать 4-х и 5-ти осевые траектории по нормали либо к поверхности детали, либо к базовой поверхности.
Добавление новых элементов
В <Рабочем задании> операции 2D Контур вы можете использовать элементы следующих типов: кривая, карман, верхний уровень, нижний уровень и базовая поверхность.
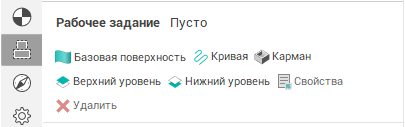
Для добавления нового контура в рабочее задание достаточно выбрать кривые, ребра или вертикальные поверхности кармана и нажать кнопку <Кривая>. Все сущности, которые могут быть пристыкованы друг к другу, будут объединены в единые контура.
Для добавления в Рабочее задание кармана просто выберите поверхности либо дна, либо боковых стенок кармана и нажмите на кнопку <Карман>. Карман определяет не только контур, но также нижний и верхний уровни обработки.
В рабочем задании вы можете указать верхний и нижний уровни обработки. Просто выберите какой-либо геометрический элемент в графическом окне и нажмите на кнопку либо <Верхний уровень>, либо <Нижний уровень> соответственно.
Составные части контура
Элемент рабочего задания выглядит так как показано на рисунке ниже.
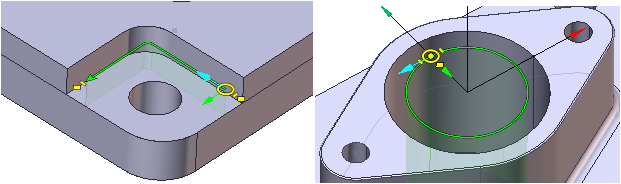
Элемент состоит из следующих составных частей.
1. Непосредственно сам Контур. Толстая зеленая линия представляет собой кривую, которая будет выведена в управляющую программу.
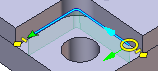
Если контур скомпенсирован и параметр <Радиус коррекции> установлен в значение <Стойка>, то дополнительно будет показываться пунктирная линия, которая представляет собой кривую вдоль которой будет происходить перемещение центра инструмента.

Задание параметров контура
Для задания параметров контура просто кликните левой кнопкой мыши на контуре в графическом окне. Вы увидите всплывающую панель инструментов.
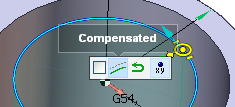
Здесь вы можете переключить такие настройки контура как <Вкл/Выкл R компенсации> и <Вкл/Выкл обработки с возвратом>. Для замкнутых контуров вы также можете переключить флаг <Зафиксировать начальную точку>.
Изменение параметров сразу нескольких контуров одновременно
Чтобы отредактировать свойства сразу нескольких контуров вам нужно просто выделить их все и отредактировать параметры одного из них. Когда вы меняете какой-либо параметр, это изменение применяется сразу ко всем выделенным контурам. Таким способом вы можете поменять свойства <Вкл/Выкл R компенсации>, <Вкл/Выкл обработки с возвратом>, <Зафиксировать начальную точку>, направление либо сторону обработки контура.
Выбор множества контуров
Для выбора сразу нескольких контуров вы можете, удерживая клавишу [Ctrl] на клавиатуре, выбирать их левой кнопкой мыши.
Для выбора всех контуров рабочего задания просто выполните двойной щелчок на любом из них в графическом окне.
Для выбора контуров по какому-либо критерию сначала кликните на контур, а затем сразу установите флажок, расположенный на появившейся всплывающей панели инструментов. Теперь в появившемся дереве свойств вы можете ставить флажки напротив нужных вам критериев отбора элементов.
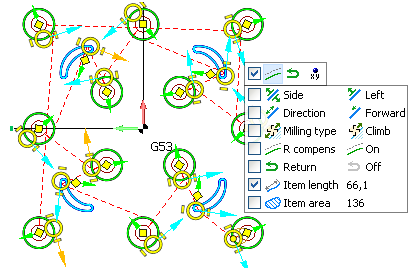
2. Начальная точка контура (желтая окружность). Для изменения позиции начальной точки просто перетащите ее при помощи мыши. Также вы можете менять положение начальной точки указанием значений размеров по X и Y. Для этого просто щелкните левой кнопкой на точку и отредактируйте значения появившихся размеров.
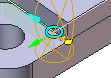
Позиция начальной точки по умолчанию для замкнутых контуров имеет значение <Авто>. Это означает что положение начальной точки определяется самой операцией во время расчета траектории исходя из соображений оптимизации пути. Вы можете отличить автоматическое расположение начальной точки от заданного вручную по ее визуальному представлению. Автоматическая начальная точка отрисовывается без желтой точки внутри, а не автоматическая изображается с желтой точкой.
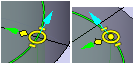
3. Конечная точка контура (зеленая стрелка для незамкнутых контуров и желтая точка внутри желтой окружности для замкнутых контуров). Вы можете перетаскивать конечную точку мышкой, а также менять ее положение путем изменения размеров X и Y.
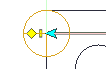
4. Направление контура. Изображается в виде стрелки, пристыкованной к начальной точке по касательной к контуру, и имеющей на рисунках выше цвет аква. Для изменения направления контура просто кликните левой кнопкой мыши по этой стрелке. Стрелка направления может быть двух цветов: либо цвета аква, либо оранжевого. Цвет стрелки направления указывает на тип фрезерования данного контура: аква - для попутного фрезерования и оранжевый - для встречного типа фрезерования.
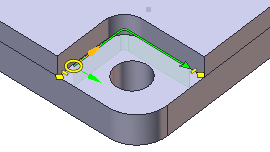
5. Сторона обработки контура. Это стрелка ярко зеленого цвета, пристыкованная к начальной точке контура по нормали к контуру как показано на рисунках выше. Для изменения стороны обработки просто кликните по этой стрелке.

6. Перебеги контура (начальный и конечный). Представляют собой желтые штрихи рядом с начальной и конечной точками контура как показано на рисунках выше. Перебег используется для удлинения траектории за пределы самого контура. Для изменения величины перебега вы можете либо перетащить изображающий его желтый штрих при помощи мыши, либо кликнуть по нему и отредактировать величину появившегося на экране размера.

Редактирование множества перебегов в один клик
Следует знать, что когда вы редактируете параметры перебега, то эти изменения применяются ко всем выделенным перебегам. Для того чтобы сделать процесс редактирования множества перебегов более быстрым и простым CAM система автоматически подсвечивает и выбирает все идентичные перебеги. Однако вы всегда можете выключить данную функцию. Просто кликните на кнопку в виде волшебной палочки в верхней части графического окна.
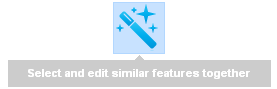
Для выбора перебегов по какому-либо критерию следует кликнуть по перебегу, и затем в появившейся всплывающей панели инструментов поставить флажок. После этого в появившемся дереве свойств вы можете отметить интересующие вас критерии отбора перебегов.
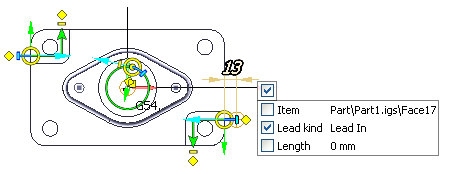
7. Подходы (отходы) контура. Это желтые ромбики на картинках сверху. Для изменения подхода или отхода просто перетащите соответствующий ромбик при помощи мыши. После этого вы можете редактировать появившиеся на экране размеры.
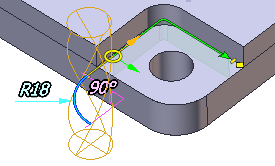
Имеются три возможных типа подхода: без подхода, по прямой, по дуге. Для изменения типа подхода просто щелкните по подходу и в появившейся всплывающей панели инструментов выберите нужный тип подхода.
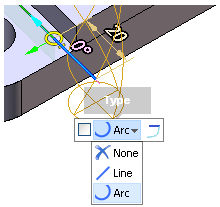
Для скомпенсированных контуров и при включенном типе компенсации на радиус <Стойка> отображается дополнительная пунктирная линия. Она представляет собой траекторию перемещения центра инструмента. Размеры подхода задаются для кривой центра инструмента. Это делает параметры подхода независимыми от выбранного типа компенсации. Если вы хотите изменить размер скомпенсированного подхода путем перетаскивания мышью, то вы должны хватать за желтую точку в месте, где заканчивается кривая центра инструмента, а не там где кончается кривая нескомпенсированного подхода.
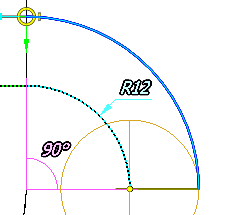
Редактирование множества подходов в один клик
Следует знать, что при редактировании параметров подхода производимые вами изменения применяются ко всем выделенным подходам. Для того чтобы сделать процесс редактирования подходов более быстрым и простым CAM система автоматически подсвечивает и выделяет все идентичные подходы. Вы можете отключить подобное поведение кликнув по кнопке в виде волшебной палочки в верхней части графического окна. Для выбора только одного подхода вы можете кликнуть по нему дважды. Для выбора подходов по каким-либо критериям кликните по подходу, и в появившейся всплывающей панели инструментов установите флажок. В отобразившемся после этого дереве свойств отметьте критерии, по которым вы желаете выбрать подходы.
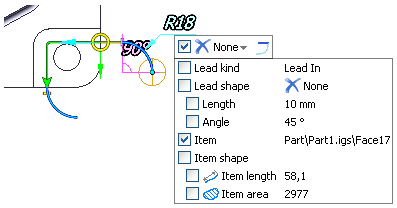
8. Отрезки входа/выхода (ходы включения коррекции). Отрезки входа и выхода автоматически добавляются к основным подходам скомпенсированного контура, если тип компенсации не равен <Компьютер>. Они играют роль ходов включения коррекции. Отрезки входа по умолчанию не добавляются к подходам по прямой, т.к. это не имеет смысла. Однако вы можете включить отрезки входа явно, кликнув по подходу и нажав кнопку <Использовать отрезок входа> в появившейся всплывающей панели инструментов.
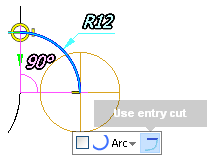
Ниже приведен пример отрезков подхода к контуру при включенной компенсации на радиус инструмента <Стойка>.
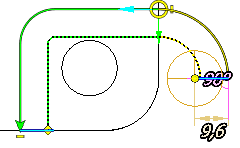
Эквидистанта к контуру / коррекция на радиус
Компенсация на радиус применяется к контуру главным образом в случаях, когда вы имеете кривую на детали (например, ребро или поверхность вертикальной стенки) и хотите обработать материал сбоку от этой кривой. Для того чтобы включить коррекцию на радиус для контура просто выберите его в графическом окне и щелкните по кнопке <Вкл/Выкл R компенсации> на появившейся всплывающей панели инструментов.
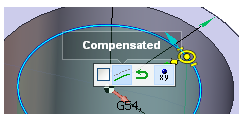
По умолчанию в качестве радиуса коррекции контура используется максимальный радиус инструмента. Однако вы также можете указать точку контакта инструмента и явно в окне параметров инструмента.
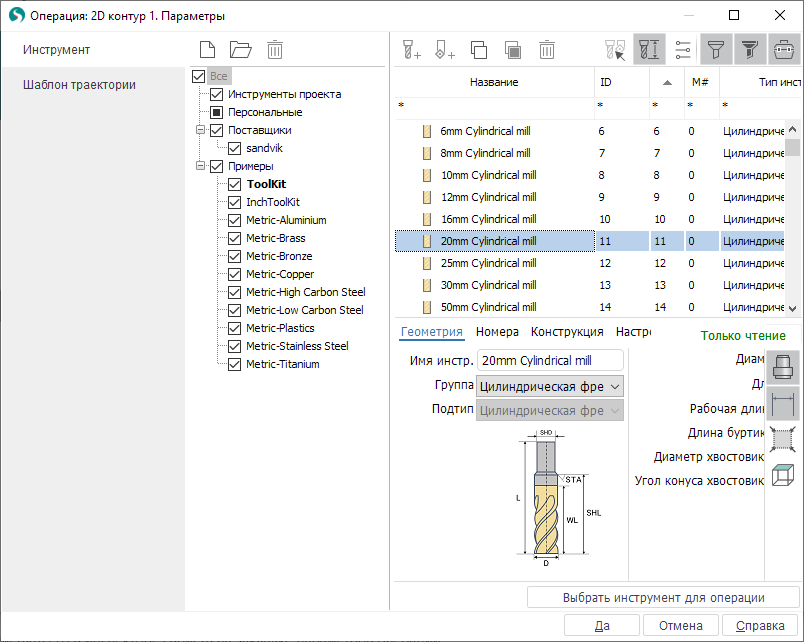
В этом случае расстояние смещения контура будет браться из точки контакта инструмента.
Тип компенсации на радиус определяется параметром операции <Компенсация на радиус>. Вы также можете менять его в инспекторе свойств на закладке параметров операции.
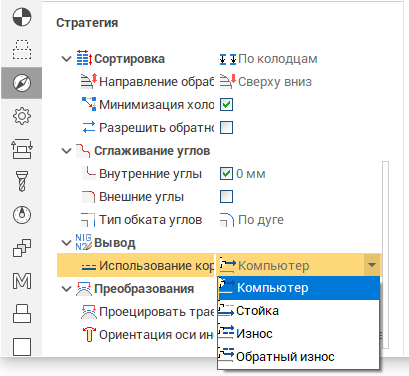
Имеются четыре типа компенсации на радиус: Компьютер, Стойка, Износ и Обратный износ.
Компенсация на радиус <Компьютер>. При использовании типа коррекции <Компьютер> CAM система самостоятельно смещает контур на величину радиуса коррекции и выводит его в управляющую программу. Данный способ компенсации является самым надежным, поскольку CAM система автоматически удаляет все петли и самопересечения из получившейся после смещения кривой.
Компенсация на радиус <Стойка> означает что стойка ЧПУ может осуществлять компенсацию на радиус самостоятельно и CAM система должна вывести в управляющую программу кривые не для центра инструмента, а исходные кривые, взятые с детали. В этом режиме CAM система также генерирует команды включения и выключения компенсации (G41, G42, G40 в терминах G-кодов). Данный метод главным образом используется в случаях, когда вы точно не знаете инструмент какого диаметра будет в действительности использован в цеху. Но такой метод имеет и свои недостатки, к примеру, не все контура могут быть корректно скомпенсированы стойкой ЧПУ. Для того чтобы сделать этот процесс более простым и безболезненным CAM система автоматически скругляет все внутренние углы компенсируемого контура радиусом равным по величине радиусу компенсации. Такое поведение управляется параметром <Сглаживание внутренних углов>.
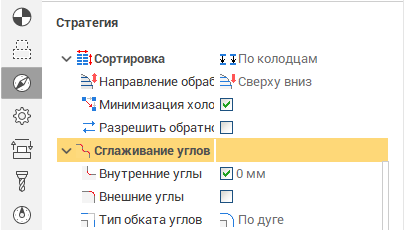
По умолчанию параметр <Сглаживание внутренних углов> включен и радиус скругления равен 0. Величина радиуса сглаживания углов задается для кривой центра инструмента, поэтому при использовании компенсации на радиус типа <Стойка> CAM система будет сглаживать выводимый контур радиусом равным сумме введенного в поле значения и радиуса компенсации. Для вывода в управляющую программу контура без изменений просто выключите опцию сглаживания внутренних углов.
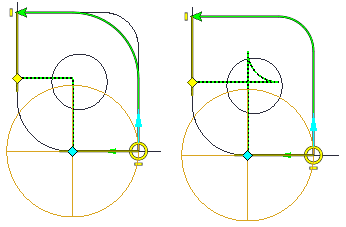
Для удаления дребезга из выводимого контура и увеличения стабильности производимой стойкой компенсации на радиус вы также можете интерполировать контур путем включения опции <Интерполяция дугами>.
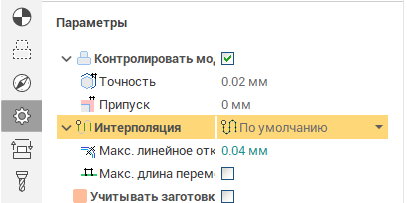
Типы компенсации на радиус <Износ> и <Обратный износ> являются комбинацией методов компенсации <Компьютер> и <Стойка>. CAM система выводит в управляющую программу кривую на центр инструмента И генерирует команды включения-выключения коррекции. Данные опции в основном используются если вы хотите скомпенсировать износ инструмента в цеху. При использовании метода <Износ> CAM система генерирует "обратные" команды включения коррекции (G42 вместо G41 и наоборот). Это позволяет использовать на производстве инструмент меньший нежели был задан в CAM системе (фреза становится тоньше и меньше при износе). Метод коррекции <Обратный износ> может быть использован как замена способа компенсации типа <Стойка>, но в этом случае в цеху вы сможете использовать только инструмент, который больше чем тот, что задан в CAM систему (при использовании положительной величины коррекции на стойке).
Сопутствующие ссылки: