Сборки
Точки соединения
Каждый механизм или объект имеет как минимум одну точку соединения. Можно соединить два механизма с помощью этих точек.
Робот всегда имеет 2 точки соединения: первый - в базовой системе координат , второй - на фланце.
Стол имеет как минимум 2 точки соединения: на нижней части и на месте крепления с верхней части.
Инструмент имеет одну точку соединения на месте крепления.
Робот можно разместить на столе, соединив точку робота с точкой стола. Также можно установить инструмент на фланец робота, соединив точку инструмента с точкой на фланце робота.
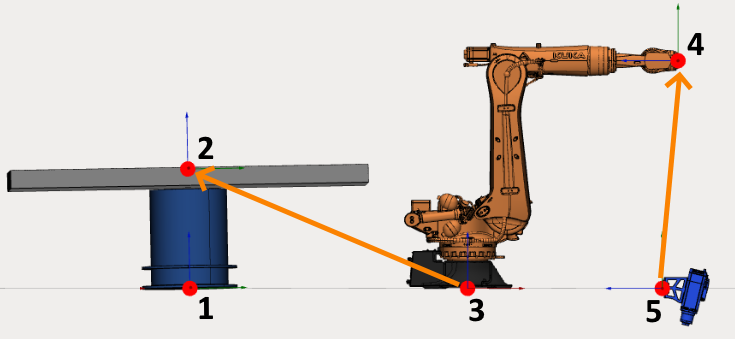
Стол может вмещать несколько механизмов. Для того чтобы это сделать, необходимо при создании стола добавить дополнительные соединительные точки на нём.
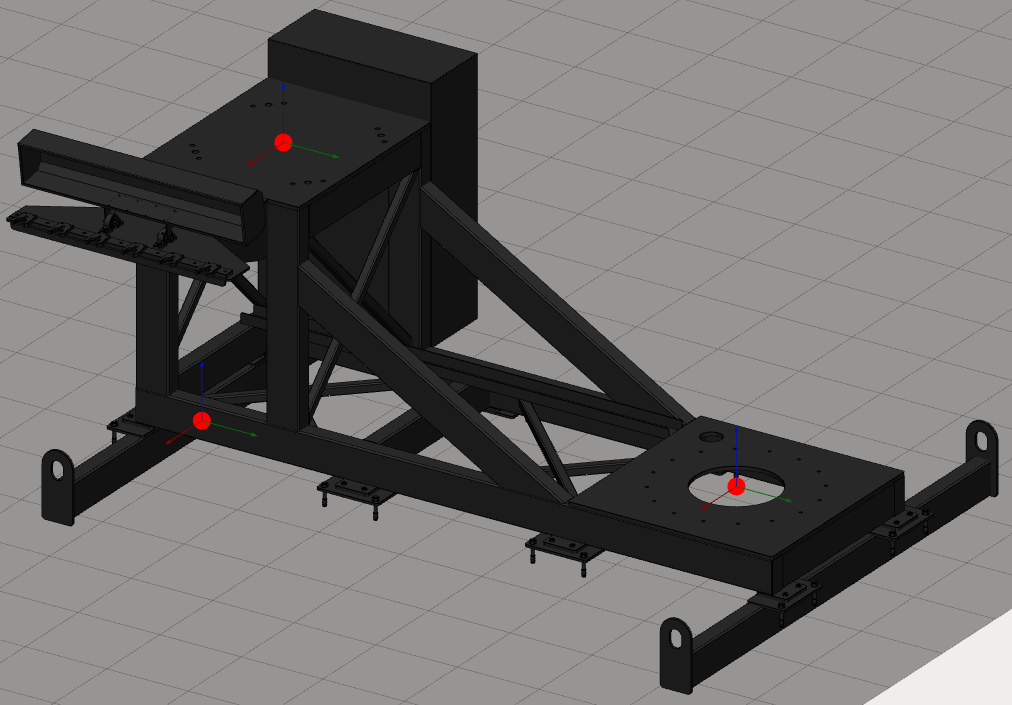
Все пустые соединительные точки можно будет использовать в качестве места для заготовок в CAM системе.
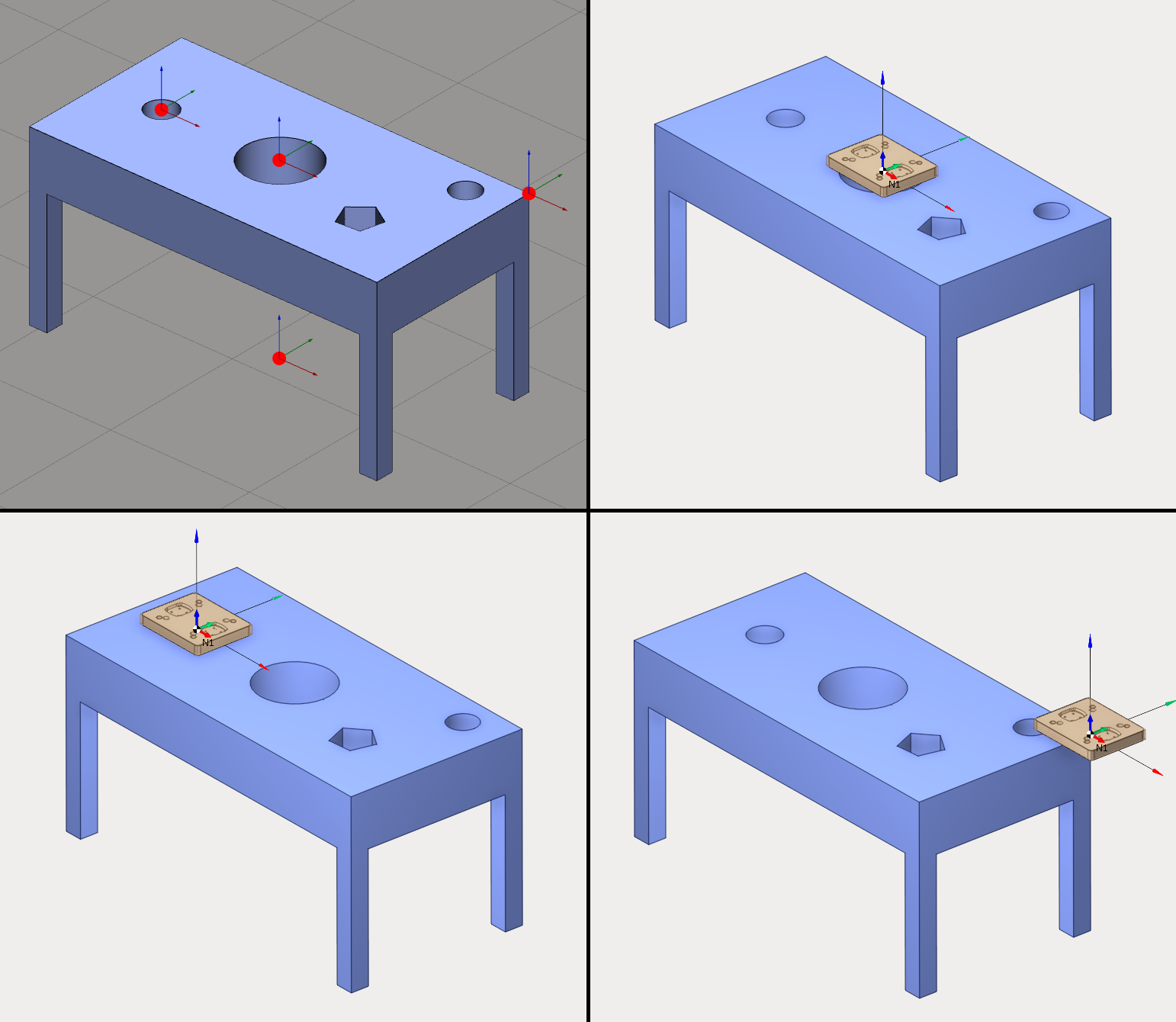
Создание соединительных точек и работа с ними
Можно добавить несколько точек. Добавьте новый или отредактируйте существующий стол и откройте панель кинематики. Используйте ![]() кнопку, чтобы добавить пользовательскую СК.
кнопку, чтобы добавить пользовательскую СК.
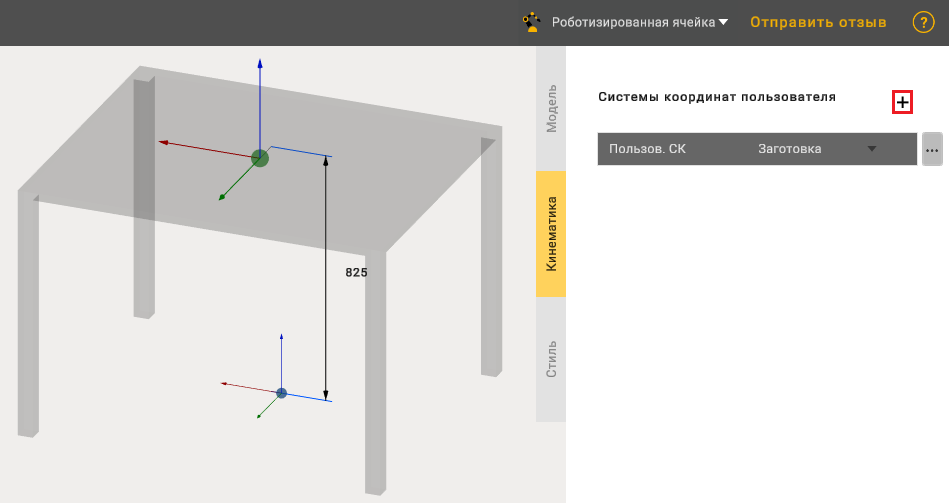
Нажмите на добавленную СК, чтобы выбрать его. Переместить точку можно используя левую кнопку Ctrl и при помощи левой кнопки мыши. Двойной щелчок на имени СК открывает редактор имени. Используйте клавишу Enter для подтверждения нового имени и клавишу Esc для отмены. Используйте ![]() кнопку, чтобы удалить пользовательскую СК.
кнопку, чтобы удалить пользовательскую СК.
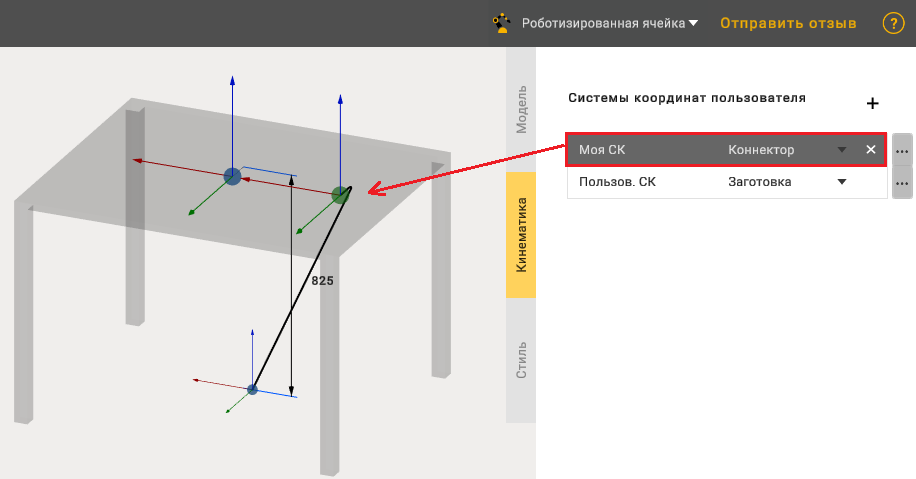
Все точки СК невозможно удалить. Должна быть хотя бы 1 точка соединения.
Соединение механизмов между собой
Удерживайте левую клавишу Ctrl в режиме просмотра сборки, чтобы показать все точки. Свободные точки будут показаны красными цветом, а использующиеся - зелёным.
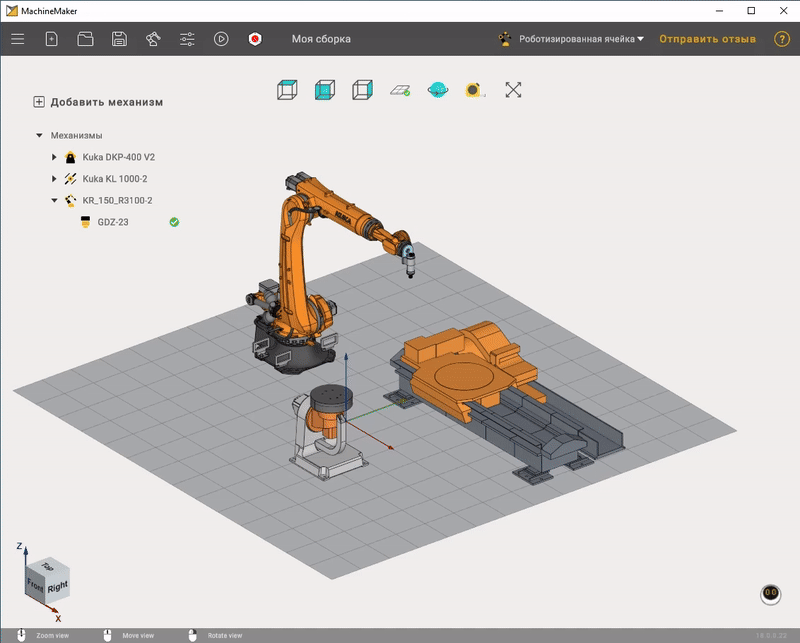
Используйте левую клавишу Alt, чтобы использовать функцию перетаскивания без привязки механизмов друг к другу.
Работа с деревом механизмов
В дереве механизмов показаны все механизмы и соединительные СК.
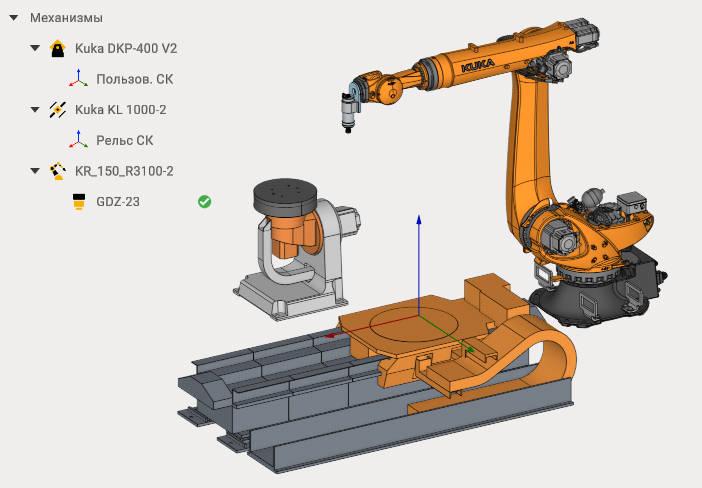
С помощью дерева механизмов можно также перемещать механизмы с помощью перетаскивания.
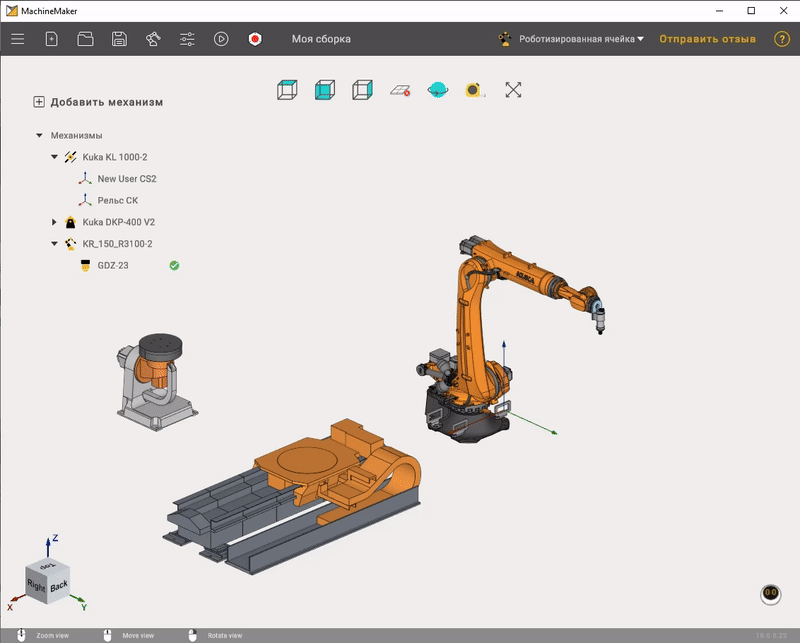
Для переключения видимости механизма используйте кнопку ![]() .
.
Для удаления механизма используйте кнопку ![]() .
.
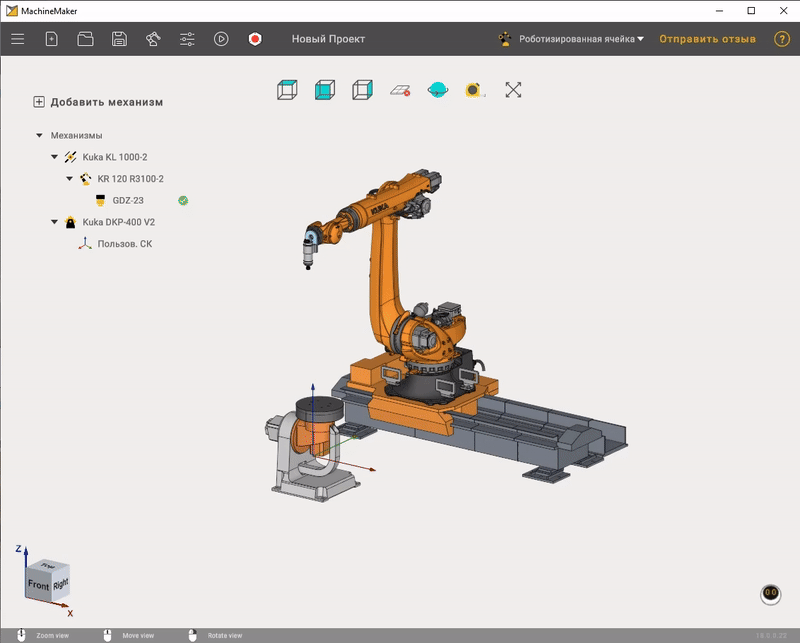
Будьте осторожны при удалении механизмов. Все связанные механизмы также будут удалены. Если вы хотите удалить только один механизм, отсоедините все связанные с ним механизмы.
Можно добавить несколько инструментов для робота и выбрать активный инструмент с помощью кнопки ![]() .
.