Панель инструментов приложения
Панель инструментов приложения расположена на самой верхней панели главного окна слева.

С некоторыми кнопками ассоциированы выпадающие меню.
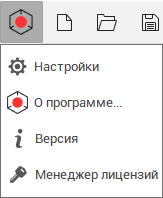
Главное выпадающее меню появляется при клике или просто наведении указателя мыши на логотипе системы. Оно содержит следующие пункты.
 Настройки. Открывает окно системных установок.
Настройки. Открывает окно системных установок. О программе... Появляется первоначальная заставка приложения.
О программе... Появляется первоначальная заставка приложения.
 Версия. Появляется окно информации о версии системы.
Версия. Появляется окно информации о версии системы. Запускается Менеджер лицензий.
Запускается Менеджер лицензий.
Меню кнопки нового проекта
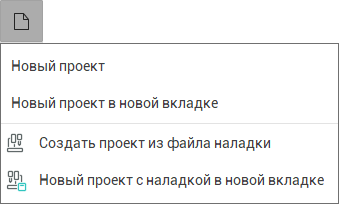
Новый проект – закрывает текущий проект и заново инициализирует состояние системы.
Новый проект в новой вкладке – оставляет текущий проект открытым и создаёт новый проект в новой вкладке.
Создать проект из файла наладки – закрывает текущий проект и создаёт новый проект из файла наладки.
Новый проект с наладкой в новой вкладке – оставляет текущий проект открытым и создаёт новый проект из файла наладки.
Меню кнопки открытия проекта
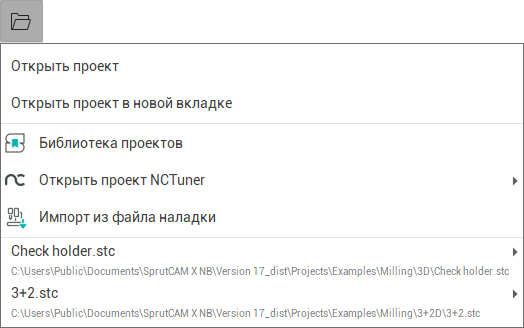

Открыть проект – загружает существующий проект из файла, открывается стандартный диалог выбора файла.
Открыть проект в новой вкладке – загружает существующий проект из файла в новой вкладке.
Библиотека проектов – выбирается проект из библиотеки проектов:
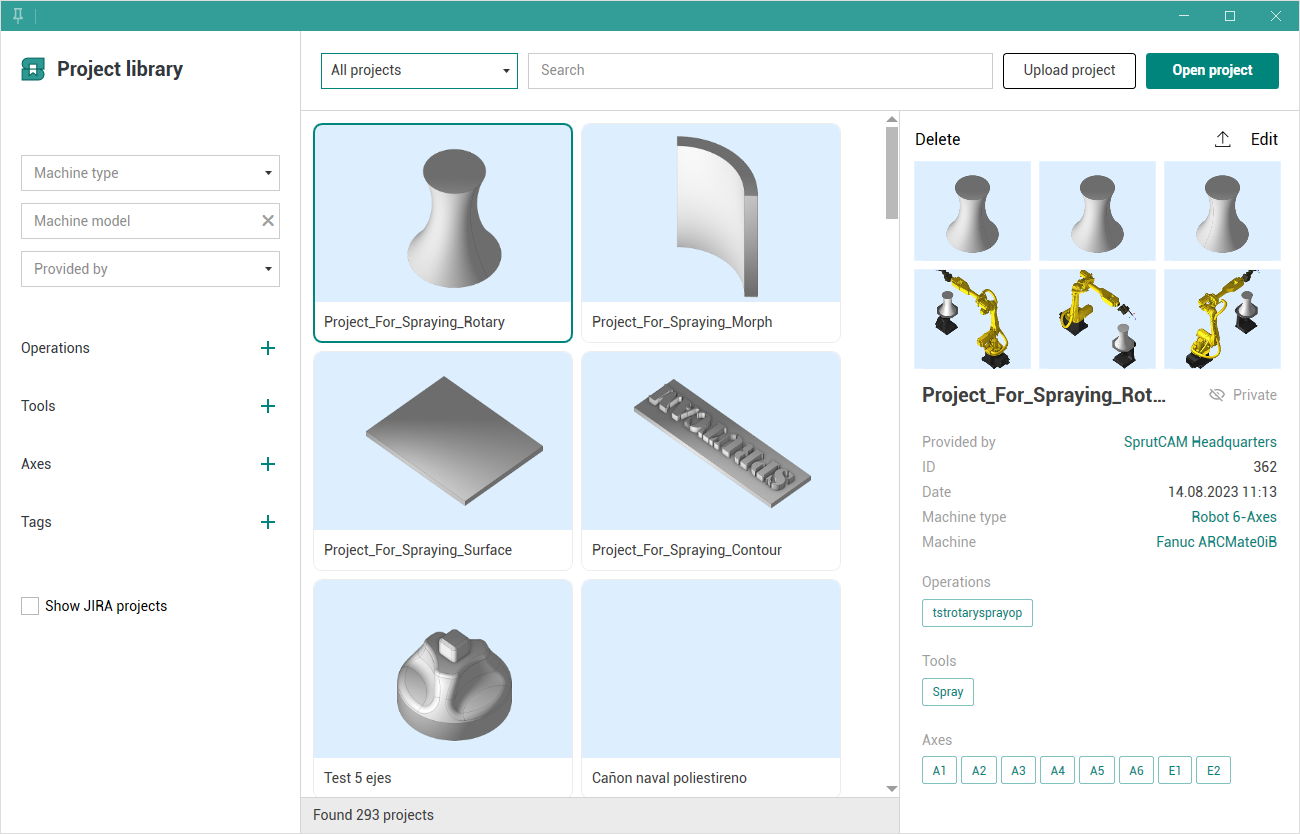
Открыть проект NCTuner – загружается проект, созданный в NCTuner. Если задержать курсор на этом пункте меню, то появится выбор открытия проекта в новой вкладке.
Импорт из файла наладки – импортирует данные из файла наладки в текущий проект.
Далее следует список ранее загруженных проектов. Каждый проект в этом списке имеет собственное раскрывающееся меню с дополнительными действиями, которые вы можете выполнить с проектом.
Первый или несколько пунктов сверху позволяют быстро загрузить последние резервные версии (точки восстановления) проекта.
Открыть проект в новой вкладке — открывает выбранный проект в новом окне.
Менеджер точек восстановления - открывает окно для управления всеми точками восстановления (резервными копиями) проекта.
Показать файл в проводнике - открывает проводник Windows и выбирает файл этого проекта.
Меню кнопки сохранения проекта
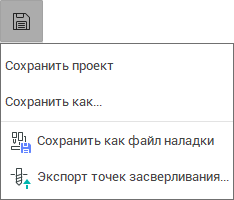
Сохранить проект – сохраняет проект под текущим именем. Если был создан новый проект и он еще не сохранялся, запрашивает новое имя.
Сохранить как... – сохраняет проект под новым именем. Открывается стандартный диалог сохранения файла.
Сохранить как файл наладки – сохраняет шаблон текущего проекта в файл наладки.
Экспорт точек засверливания – открывает стандартное диалоговое окно сохранения файла, в котором будет предложено сохранить список точек засверливания текущей технологической операции в файл формата DXF (актуально только для операций в свойствах которых имеется закладка Отверстия). Этот файл с точками может быть импортирован позже на страницу Модель другого проекта.
Дополнительные инструменты и кнопки
 Умные привязки. Включает / отключает привязку к объектам в графическом окне.
Умные привязки. Включает / отключает привязку к объектам в графическом окне.
 Включает режим измерения расстояний между двумя произвольными точками на экране.
Включает режим измерения расстояний между двумя произвольными точками на экране.
 Геометрические измерения. Активирует режим измерения объектов в графическом окне.
Геометрические измерения. Активирует режим измерения объектов в графическом окне.
 Кнопка Ассистент ИИ открывает окно чата с Ассистентом ИИ
Кнопка Ассистент ИИ открывает окно чата с Ассистентом ИИ
 Данная кнопка открывает меню помощи
Данная кнопка открывает меню помощи
Сопутствующие ссылки: