Генерация отчетов
Система СПРУТКАМ позволяет автоматически формировать различные виды отчетов. Они могут быть отредактированы в текстовом редакторе и распечатаны. Отчет создается в формате ODT или PDF (PDF требует наличия интернет соединения). Выбор приложения для открытия отчета производятся в окне системных настроек на закладке Технология.
Открытие окна генерации отчетов осуществляется по нажатию кнопки ![]() из окна техпроцесса.
из окна техпроцесса.
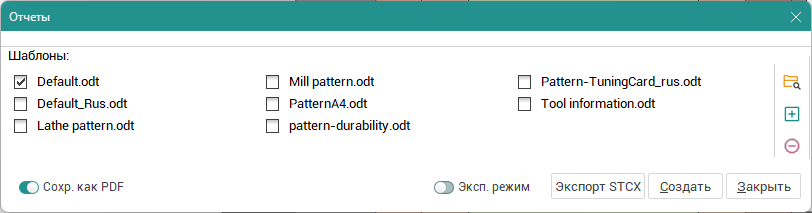
По умолчанию большая часть окна занята списком шаблонов из каталога по умолчанию. Для выбора шаблона следует включить галочку рядом с именем шаблона. Для генерации отчетов может быть выбрано сразу несколько шаблонов, которые будут сформированы по очереди.
В правой части окна расположены кнопки управления шаблонами (Каталог по умолчанию, Добавить шаблон, Убрать шаблон).
Сохр. как PDF - Поменять формат отчета на PDF (требуется наличие интернет соединения);
Эксп. режим - Развернуть окно, режим используется для создания/редактирования шаблонов и настройки некоторых параметров отчетов.

Полное окно содержит следующие элементы:
1 - Дерево с информацией из проекта которая может быть использована для генерации отчета;
2 - Список параметров выбранного узла дерева. (Параметры используются для создания и редактирования шаблонов);
3 - Кнопки управления созданием/редактированием шаблона;
 - Сформировать команду для вывода в отчет одного параметра;
- Сформировать команду для вывода в отчет одного параметра;
 - Сформировать команду для вывода в отчет массива параметров;
- Сформировать команду для вывода в отчет массива параметров;
 - Меню с дополнительными командами;
- Меню с дополнительными командами;
 - Добавить пользовательский параметр;
- Добавить пользовательский параметр;
 - Удалить пользовательский параметр;
- Удалить пользовательский параметр;
4 - Кнопки управления для настройки изображений выводимых в отчет;
Размеры детали расставляются автоматически. Вид для отображения размера выбирается так же автоматически. Размеры отображаются только на стандартных видах (кроме изометрии). Всего может быть выставлено до 6 размеров: 3 габаритных и 3 размера расстояния от точки модели до точки отсчёта системы координат. Расставляются только размеры отличные от нуля.
5 - Основное графическое окно содержащее изображение для выбранного узла дерева;
6 - Кнопки управления редактированием шаблонов;
7 - Панель управляющая параметрами эскизов. Эскиз может содержать заготовку, исходную модель, траекторию, системы координат. Видимость этих объектов управляется соответствующими кнопками на панели;
8 - Список шаблонов;
9 - Кнопки управления для добавления/удаления шаблонов и смены каталога с шаблонами по умолчанию.
Для формирования отчета следует выбрать шаблоны и нажать на кнопку ![]() .
.
Примечание: Если сформированные отчеты будет использоваться в дальнейшем, то их следует сохранить.
Пример готового отчета показан ниже:

Создание и редактирование шаблонов
Формирование шаблона производится непосредственно в редакторе поддерживающем формат Odt.
Задание переменных для подстановки производится только в примечаниях. Источником данных для заполнения шаблона является файл stcx генерируемый автоматически при формировании шаблона. Он представляет собой XML файл который может быть открыт любым редактором или программой просмотра поддерживающей формат XML.
Для того чтобы параметр попал в отчет, необходимо в шаблон вставить полный путь. определяющий параметр для вывода. Для формирования команд вывода параметров следует использовать кнопки управления (блок 3 и блок 6 в основном окне) .
Например для вывода значения типа операции в ответ необходимо создать примечание (Ctrl+Shift+C) в редакторе ODT и выполнить следующее действие в окне генератора отчетов:

В результате в буфер обмена будет добавлена команда для вывода строки "Roughing waterline".
Аналогично выполняется вывод и других параметров.
Для добавления в отчет произвольных переменных которые требуется вывести, но которые отсутствуют в СПРУТКАМ можно воспользоваться следующим синтаксисом.
VAR (<Имя переменной>,<Заголовок>,<Значение по умолчанию>).
Пример:
VAR (Detail,Деталь,Корпус)
При выборе шаблона список доступных переменных отображается в окне РТК.
Переменная может быть описана в любой части шаблона. Формат обращения к переменной:
${Имя переменной}
Пример:
${Detail}
Все команды и переменные должны находится только в примечаниях.
Для работы с картинками так же добавлены отдельные команды.
Изображения могут быть добавлены в шаблон двумя способами:
добавлением текстовой команды
ToolImages — команда вывода эскиза инструмента.
ToolingImages — команда вывода настроечных точек инструмента.
FixtureImage — команда вывода оснастки.
GeometryImage — команда вывода геометрической модели.
HolderImage — команда вывода державки инструмента.
JobImage — команда вывода рабочего задания.
MachineResImage — команда вывода станка.
ModelImage — команда вывода детали.
OpToolImage — команда вывода инструмента.
ToolPathImage — команда вывода траектории.
WorkpieceImage — команда вывода заготовки.
Все вышеуказанные команды поддерживают обращение по индексу и команду ForEach. Данные изображения формируются автоматически по числу операций в проекте.
ProjectImages – команда вывода изображений созданных и сохраненных в проекте. Поддерживает обращение по индексу. Могут формироваться как вручную так и автоматически.
При добавлении таким способом картинка вставляется без форматирования и масштабирования (как есть)
с использованием картинок-примеров
В этом случае в документ вставляется произвольное изображение свойства которого и формат могут быть точно настроены. При подстановке подменяется источник изображения, ранее настроенные свойства при этом остаются неизменными.
Задание команды для вывода картинки производится (на примере OpenOffice) в поле Имя на закладке Параметры.
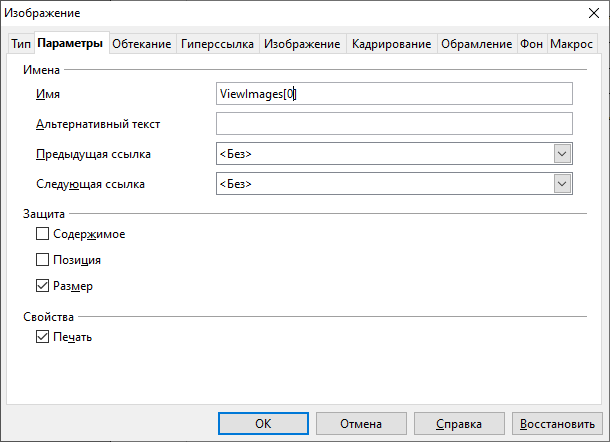
Для просмотра изображений добавленных в проект следует вызвать контекстное меню в графическом окне СПРУТКАМ и выбрать пункт Виды проекта.
Добавить текущий вид — Формирует изображение по текущему виду и добавляет его к списку изображений проекта
Добавить из буфера обмена — вставляет изображение из буфера обмена и добавляет его к списку изображений проекта.
Уже добавленные изображения можно просмотреть и удалить.
При удалении изображений сдвига индексов не происходит.
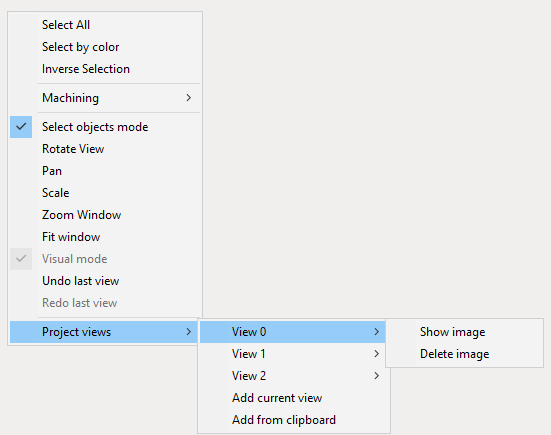
Если в процессе работы над проектом изображения не были добавлены то в отчете будут доступны изображения сформированные по стандартным видам.
Для лучшего понимания принципов работы с данным типом шаблонов рекомендуется ознакомиться с поставляемыми примерами и уроками из дистрибутива СПРУТКАМ.
Сопутствующие ссылки: