Мультипроектность
О функционале:
С 17 версии появилась поддержка мультипроектного интерфейса, позволяющего объединять несколько окон в виде "вкладок" для одновременной работы с несколькими проектами. Вы можете использовать функции мультипроектного интерфейса для прикрепления, отсоединения открытых и создания новых проектов в отдельных экземплярах. Однако вы по прежнему можете работать только с одним окном, не используя функцию мультипроектного интерфейса.
Варианты для открытия дополнительного окна:
Открытие дополнительного окна из текущего окна системы:
При открытом окне системы нажать на кнопку Новый проект в новой вкладке. Наведите курсор на иконку Новый проект
 и выберите в выпадающем списке Новый проект в новой вкладке
в списке проектов появится новое окно.
и выберите в выпадающем списке Новый проект в новой вкладке
в списке проектов появится новое окно.
2. При открытом окне системы нажать на кнопку Открыть проект в новой вкладке.
Наведите курсор на иконку
Открыть проект![]() и выберите в выпадающем списке Открыть проект в новой вкладке
.
и выберите в выпадающем списке Открыть проект в новой вкладке
.
Также, вы можете открыть проект, наведя курсор на конкретный проект в выпадающем списке Открыть проект ![]() , и выбрав Открыть проект в новой вкладке во втором выпадающем списке.
, и выбрав Открыть проект в новой вкладке во втором выпадающем списке.
3.
При открытом окне системы нажать на кнопку Новый проект с наладкой в новой вкладке.
Наведите курсор на иконку Новый проект ![]() и выберите в выпадающем списке Новый проект с наладкой в новой вкладке
и выберите в выпадающем списке Новый проект с наладкой в новой вкладке ![]() в списке проектов появится новое окно.
в списке проектов появится новое окно.
Общий процесс работы будет иметь следующий вид:
 + Действия пользователя =
+ Действия пользователя = 
Открытие дополнительного окна с помощью внешних систем
При открытом окне системы, нажмите (в конкретном окне CAD системы) на опцию экспорта из внешней CAD системы.
При открытом окне системы, нажмите (в конкретном окне Machine Maker) на опцию экспорта из Machine Maker.
При открытом окне системы, нажмите на опцию экспорта из Библиотеки проектов.
При открытом окне системы, запустите проект, дважды кликнув по иконке проекта или перетащив проект с помощью функции перетаскивания (drag and drop).
Общий процесс работы будет иметь следующий вид:
![]() ---->
----> =
=

При открытии дополнительного окна с помощью внешних систем важно иметь в виду следующее
Если ваше окно пустое (не содержит операций, деталей и прочего), то оно считается пустым, и при импорте внешних файлов они будут загружены именно в данное окно.
Если в текущем окне были внесены изменения (и оно не является пустым), то система предоставит вам выбор, в какое окно выполнить импорт:
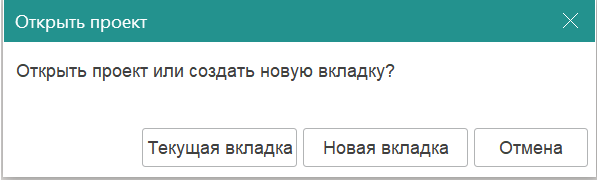
Таким образом пользователь сам решает, как ему работать: в одноконном режиме или в сразу с несколькими окнами (мультипроектность).
При выходе из системы при работе в нескольких окнах и имеющихся несохраненных изменениях система предложит сохранить их. Сначала она предложит сохранить проект из текущей вкладки, и это будет происходить до тех пор, пока не будут закрыты или сохранены все проекты во всех вкладках.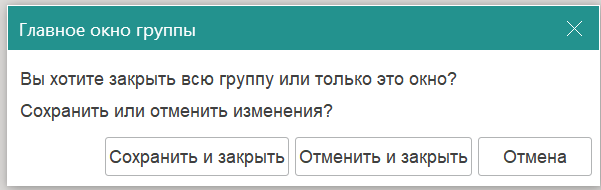
Навигация по проектам:
Работа со списком проектов:
Панель имени проекта отображает имя файла проекта, открытого в текущей вкладке.

Иконка представляет количество проектов, объединенных в текущем окне системы.
![]()
Круглая анимационная иконка появляется, когда создается новая вкладка и она добавляется к уже существующим.
![]()
Если открыто более одной вкладки, то наведение курсора мыши на панель имени проекта в течение некоторого времени вызовет всплывающий список вкладок. Этот список позволяет переключаться между вкладками или закрывать их.
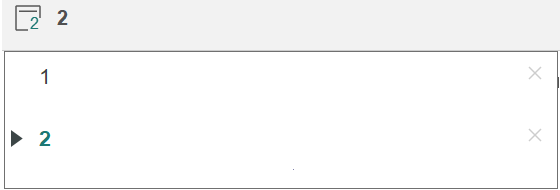
Если во вкладке выполняется процесс вычисления, предоставляется краткое описание (расчет траектории, симуляция и др.).
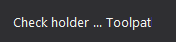
Работа с окнами проекта:
Для того, чтобы отсоединить вкладку, наведите указатель мыши на мультипроектную иконку ![]() , удерживайте левую кнопку мыши и перетащите ее. Вы также можете отсоединить вкладку из списка, удерживая клавишу SHIFT и перетаскивая вкладку.
, удерживайте левую кнопку мыши и перетащите ее. Вы также можете отсоединить вкладку из списка, удерживая клавишу SHIFT и перетаскивая вкладку.
Когда вы отпустите кнопку, вкладка отсоединится. Если вкладка будет отпущена над другим окном системы то, она присоединится к этому окну. В противном случае она станет отдельным окном.
Общий процесс работы будет иметь следующий вид:
 + Перетаскивание вкладки =
+ Перетаскивание вкладки =  и
и ![]()
 + Перетаскивание вкладки 2 на вкладку 1 =
+ Перетаскивание вкладки 2 на вкладку 1 = 
Также пользователь может копировать операции между различными окнами, используя сочетания клавиш Ctrl+C и Ctrl+V либо команды 'Копировать' и 'Вставить'.
В мультипроектном режиме нельзя открыть два окна с одинаковым именем, и в этом случае система выдаст сообщение об ошибке.