Настройка системы координат инструмента и заготовки
1) Настройка инструментального блока (шпиндель, резак)
В роботах настройка инструмента осуществляется путем задания смещения и углов поворота относительно центра инструментальной системы координат.
1. Сначала нужно установить положение и ориентацию инструментального блока.
Проведите калибровку системы координат инструмента на реальном роботе как указано в документации. Учтите, что в результате настройки системы координат положительная ось Z должна быть направлена в сторону вылета инструмента.
Введите полученные значения в поля <Machine dimensions><Tool>, которые указаны на первом рисунке. Углы A, B, C (W, P, R) задаются один раз, до тех пор пока не будет произведена переустановка, замена инструментального блока.
Если для калибровки инструментального блока использовался дополнительный инструмент (смотрите второй рисунок) заполните поле <Tool overhang> значением равным длине инструмента, иначе оставьте равным 0.
Пункт <3D модель шпиделя> отвечает за повороты 3D модели инструментального блока относительно новой системы координат, этот параметр не влияет на ориентацию инструмента и полученную траекторию.
Чтобы использовать заданное положение инструментального блока в текущей схеме робота по-умолчанию, заполните эти же значения в файле .xml схемы робота (строка в .xml для примера:
<X DefaultValue="134.83"/>).

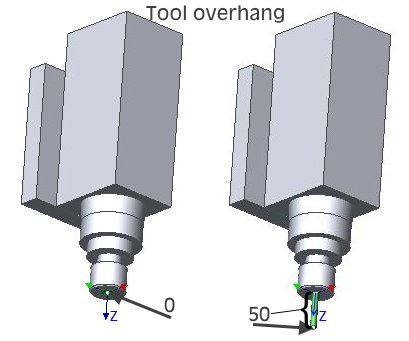
2) Каждый новый инструмент задается в операции на закладке <Инструмент> кликнув мышкой в поле <Вылет> (как показано на рисунке ниже). При этом в графическом окне отобразится базовая точка на фланце 6-й оси робота, цепочка из 3-х размеров до кончика инструмента и величина вылета инструмента из инстр. блока. Красным цветом обозначена ось-X, зеленым-Y, синим-Z. Вылетом и размерами по трем осям к центральной точке инструмента (TCP) можно управлять интерактивно. Все четыре размера связаны в размерную цепочку, это означает что при изменении любого из них три других будут автоматически пересчитываться так, чтобы размерная цепочка не нарушалась. Для изменения любого из элементов щелкните на нем левой кнопкой мыши и введите новое значение используя либо клавиатуру, либо вращая колесо мыши.
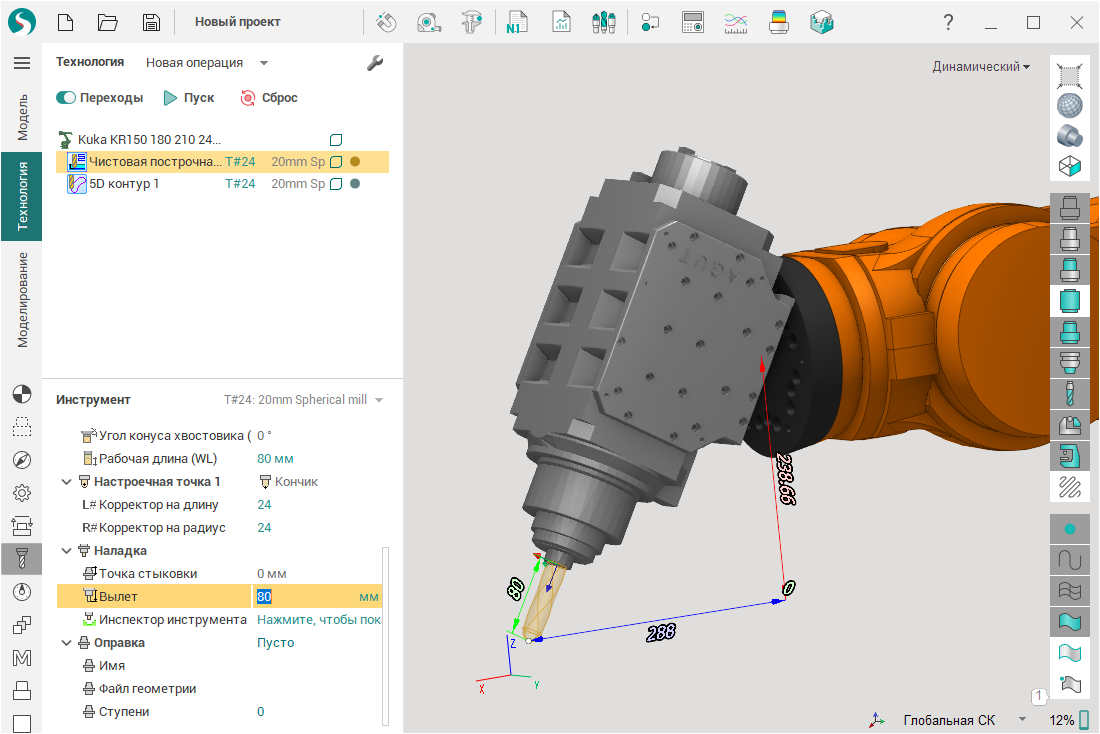
3) В роботах различных производителей может отличаться способ задания углов поворота системы координат.
Например для роботов Fanuc порядок поворота будет: Сначала вокруг Х, затем вокруг Y, затем вокруг Z.
Для роботов KUKA порядок поворотов: Сначала вокруг Z, затем вокруг Y, затем вокруг X.
В CAM системе все роботы уже настроены корректно. Но если требуется работать с нестандартным типом робота для переключения между способами задания углов следует пользоваться окном <Тип углов поворота> которое можно вызвать из следующих окон: <Создание новой СК>, <3D преобразования> и <Установ>. Вид окна представлен ниже.
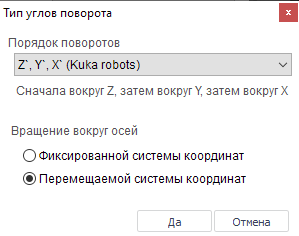
2) Настройка пользовательской системы координат
Здесь приведен общий способ:
1) На роботе настроить пользовательскую систему координат через 3 точки (большинство роботов используют такой способ: 1 точка - центр, 2 - направление оси X, 3 - указывает плоскость XY. В результате получаем номер системы координат и значения XYZ ABC (WPR, RxRyRz, q1q2q3q4).
2) В CAM системе повторить действия проведенные на роботе в следующем порядке:
Создать пользовательскую систему координат <Заданием точки начала СК и направления осей X и Y> и на 3д модели детали (заготовки, оснастки) нужно указать те же 3 точки, что были выбраны до этого.

В окне <Установ> <СК геометрии> выбрать вновь созданную систему координат. Поля координат заполняем значениями XYZ ABC (WPR,RxRyRz,q1,q2,q3,q4) полученными на роботе.
В окне <Система координат> <Способ задания> снова выбрать вновь созданную систему координат. В поле <Номер ЛСК> указываем номер системы координат которая будет использоваться в программе. (По умолчанию стоит 54 т.к это стандартная система координат большинства станков).
После проведенных действий положение детали, заготовки, оснастки в CAM системе должно совпадать с их положением относительно существующего робота.
Правильней всего устанавливать пользовательскую систему координат не в отдельных операциях, а на главной вкладке с названием робота.
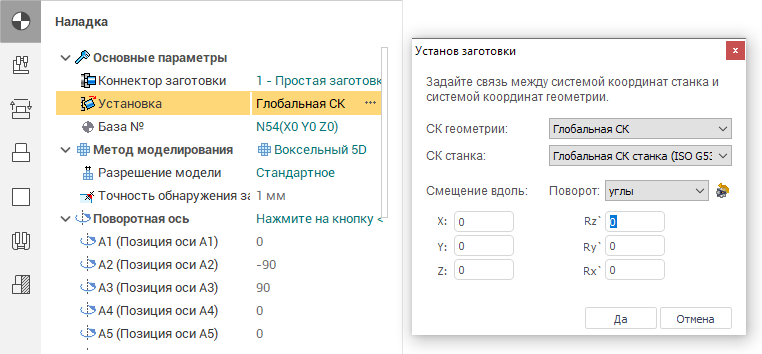
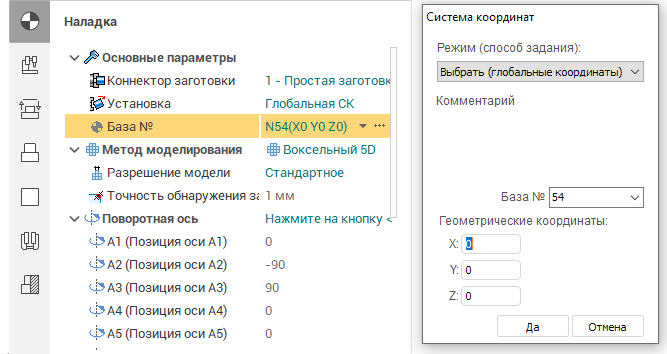
3) Положение пользовательской СК можно сохранить в схему робота (.xml файл), чтобы не задавать её каждый раз при создании нового проекта. После импорта деталь оказывается сразу в рабочей зоне робота, если же не задавать наладочные размеры деталь может оказаться далеко в стороне от робота или внутри модели робота, что может усложнить её дальнейшее позиционирование.